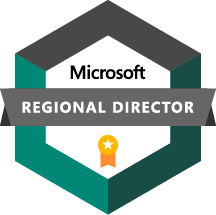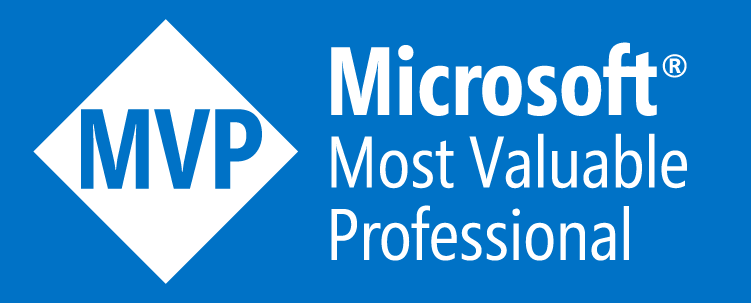All images below are clickable to expand.
Over the past few days, I’ve done a bit of a refresh of my home working environment. Partly to tidy it up, and partly because my other half will be working from home for the foreseeable future, so we needed to free up some screens for her to use. I picked up a Dell 49" UltraSharp U4919DW monitor to replace my current two screens, providing both additional screen space, and reducing clutter on the desk.

To give it the feeling of being multiple screens, I use Fancy Zones in PowerToys to partition up the screen into various zones, allowing me to snap windows into the zones, giving the feeling of having multiple large monitors, rather than have windows spanning the whole screen. Fancy Zones takes the Windows screen snapping, and extends it a whole lot further. I have different layouts to simulate multiple widescreen displays as well, which I can flick to easily.
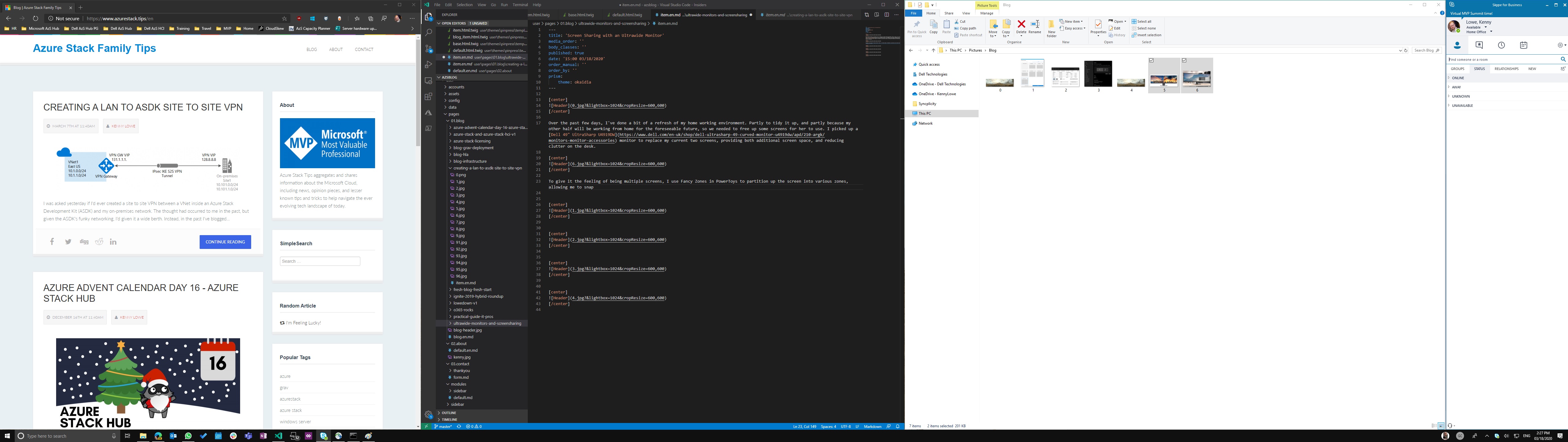
This is all well and good for me working day to day, but one thing I was worried about before purchasing this screen was what my desktop would look like when I was sharing my screen. Any time I screen share in Teams, Skype, Zoom, or other such tools, unless the person at the other end has a monitor with similar display ratio, they’re going to see a tiny letterboxed mess. Fancy Zones doesn’t actually split the screen into separate monitors, so screen sharing tools still just see one giant display.
Before I made the purchase, I did ask around to see what other people do - the best two bits of advice I got were from @vBenArmstrong and @gdcinclt , to share applications rather than full desktop, and to use my laptop screen for screen sharing purposes respectively.
Unfortunately the second went out the window when I decided to install a ventilated laptop drawer in my desk, to clear the laptop out of the way. The first method is useful, but I still like to be able to share a full screen on occasion.
In playing around in the free Dell Display Manager tool, I discovered that it’s able to run Picture by Picture side by side displays from two inputs on the one monitor.
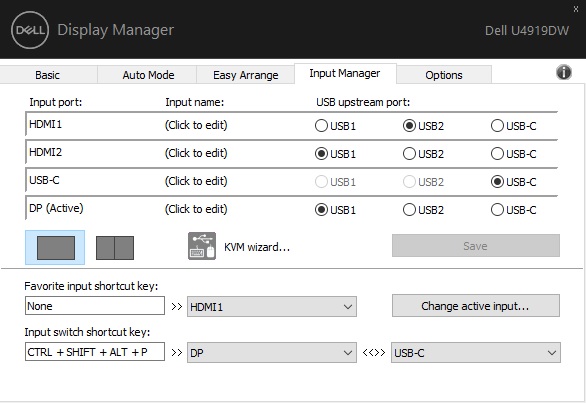
What this effectively means is that if I have two computers plugged into the display, I can have one of them display on the left hand side of the monitor, and the other display on the right hand side, partitioning the screen into two 27" 16:9 displays.

I don’t want two computers though, I want to use one device, and have the ability to properly partition the screen into two 27" displays when I’m presenting remotely, and run it as a single display the majority of the time. Fortunately, this is achievable pretty easily.
The Dell Docking Station WD19 is capable of outputing to multiple displays, and critically, at a resolution that will maximise screen real estate on the monitor, enabling it to function as two 27" screens @ 2560x1440, which is pretty awesome. I’m using a displayport connection and USB-C connection, so I can also use the USB-C connection to pass through the USB ports on the monitor through to my laptop. This is connected to my laptop via a single USB-C cable. There will be many other docks capable of doing this I’m sure, but this is the one I have and it works great.
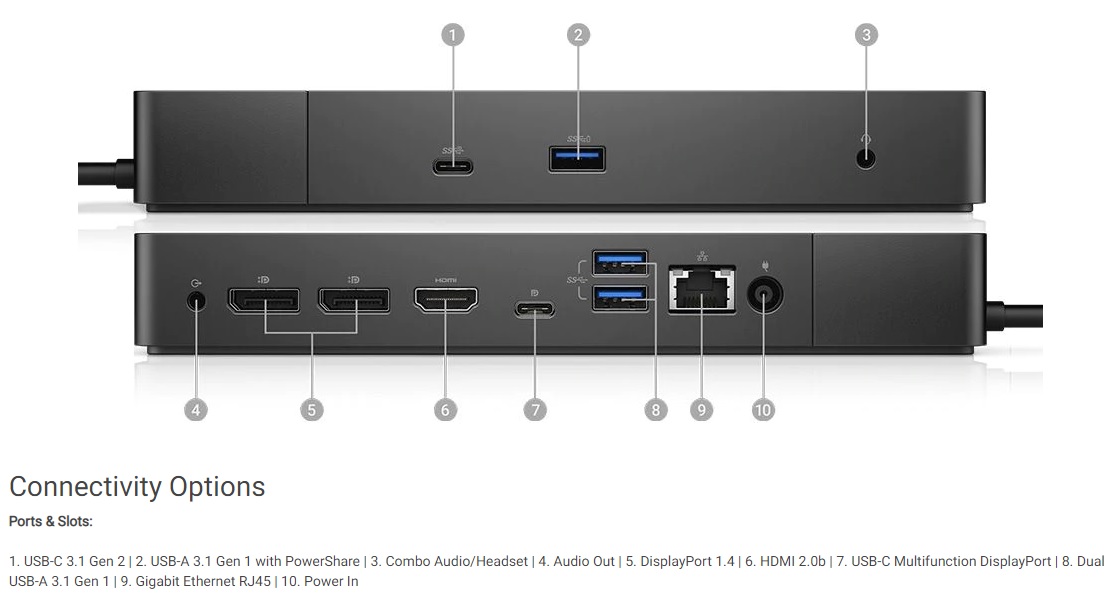
After plugging this in and enabling side by side Picture in Picture mode in the Dell Display Manager, the single monitor appears to Windows as two separate 27" displays, each operating at 2560x1440.
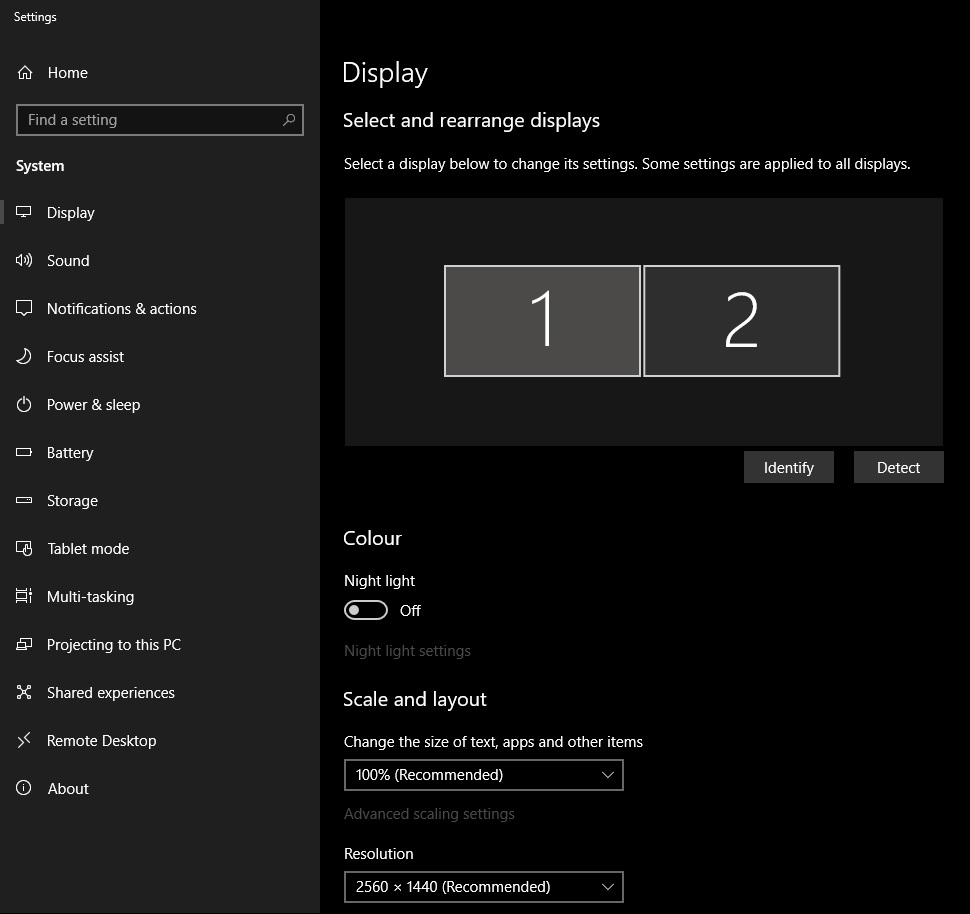
So what does this look like in practice? I have a shortcut set up using AutoHotkey to run the Dell Display Manager command line tool with “ddm.exe /SetControl E9 24”, which switches to picture by picture mode with displayport and USB-C. When I need to present, I just flick to dual monitor mode, and present one of the two 27" displays. Switching back isn’t as seamless - “ddm.exe /SetControl E9 00” will disable Picture by Picture mode, but there are often resolution issues which require a reboot, so I’m still figuring out the best way to switch back.
Note in the screenshot below, there are two task bars and two start menus, as Windows sees this screen as two separate monitors.
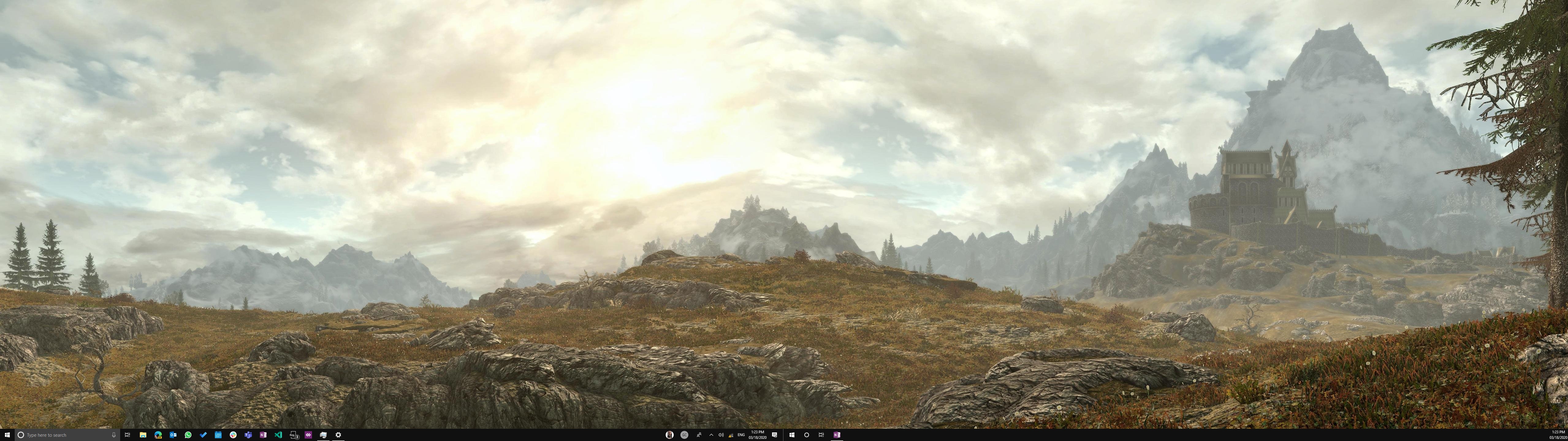
Hopefully this is of use to someone, and if you have any other ultrawide tips and tricks, hit me up @KennyLowe on Twitter!